El Sistema Operativo oficial de Raspberry Pi se denomina Raspberry Pi OS. Raspberry Pi OS (anteriormente llamado Raspbian) es el sistema operativo oficial compatible de Raspberry Pi.
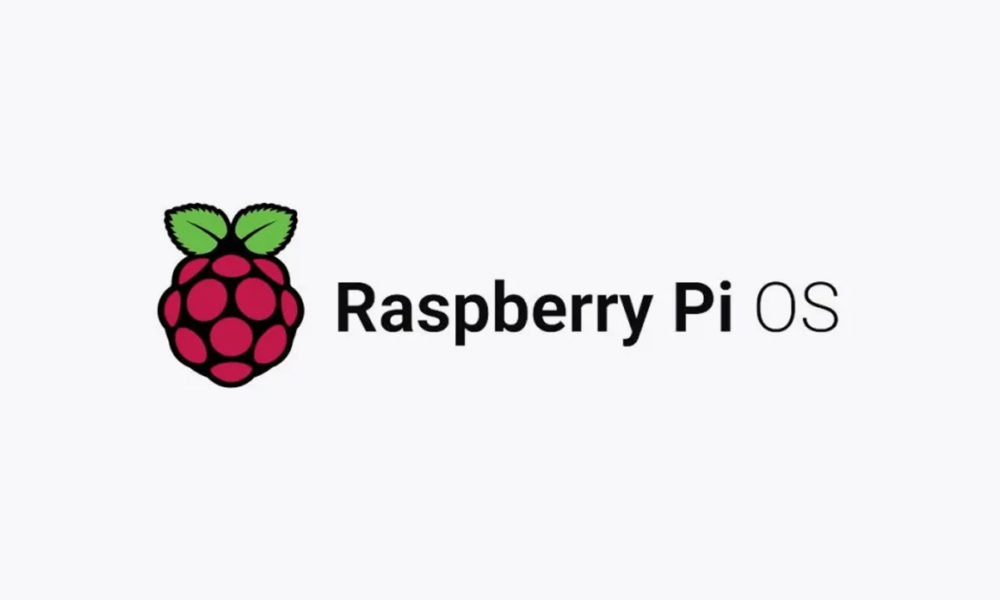
Web: https://www.raspberrypi.org/software/
Raspberry Pi Imager es la forma rápida y fácil de instalar Raspberry Pi OS y otros sistemas operativos en una tarjeta microSD, lista para usar con su Raspberry Pi.
Para instalar Raspberry Pi, usar Raspberry Pi Imager: https://www.raspberrypi.org/blog/raspberry-pi-imager-imaging-utility/
Versiones de Raspberry Pi OS (32 bit y 64 bit):
- Raspberry Pi OS (con desktop environment)
- Raspberry Pi OS Lite (sin desktop environment)
- Raspberry Pi OS Full (desktop environment y aplicaciones recomendadas)
Nueva versión basada en Debian Bullseye (Debian 11) y la anterior es Debian Buster (Debian 10)
Versiones de Debian: https://www.debian.org/releases/
Raspberry Pi OS:
Software quickstart: https://www.raspberrypi.org/learning/software-guide/quickstart/
Guías de iniciación:
- http://www.instructables.com/id/Get-Started-With-Raspberry-Pi/
- http://www.instructables.com/id/Ultimate-Raspberry-Pi-Configuration-Guide/
Raspberry Pi OS 64 bits
Las versiones de HW desde Raspberry Pi 3B tienen procesador de 64 bits, pero hasta la versión oficial de Raspberry Pi Bullseye basada en Debian 11, no había una versión estable de Raspberry Pi OS de 64bits.
Ya tenemos versión de Raspberry Pi OS 64bits oficial: https://www.raspberrypi.com/software/operating-systems/#raspberry-pi-os-64-bit desde la versión bullseye basada en debian 11
Solo compatible con los modelos:
Que raspberry Pi OS instalar 32 bit o 64 bit: https://raspberrytips.com/raspberry-pi-os-64-bits-vs-32-bits/
Más información:
- https://www.tomshardware.com/news/raspberry-pi-os-bullseye-released
- https://www.raspberrypi.com/news/raspberry-pi-os-64-bit/
Raspbian con Kernel 64bits cuando no había versión oficial: https://raspberryparanovatos.com/noticias/raspbian-actualizacion-kernel-64bits/
Documentación
Disponemos de una amplia documentación de Raspberry Pi OS: https://www.raspberrypi.com/documentation/computers/os.html
Getting Started: https://www.raspberrypi.com/documentation/computers/getting-started.html
Configuración: https://www.raspberrypi.com/documentation/computers/configuration.html
Acceso Remoto: https://www.raspberrypi.com/documentation/computers/remote-access.html
Fundamentos de Linux: https://www.raspberrypi.com/documentation/computers/using_linux.html
Hardware: https://www.raspberrypi.com/documentation/computers/raspberry-pi.html
Más sobre Raspberry Pi OS:
- Contraseña por defecto Raspberry Pi: https://www.adslzone.net/noticias/seguridad/grave-fallo-raspberry-cambiar-contrasena/
- Raspberry Pi OS elimina el usuario por defecto: https://www.muyseguridad.net/2022/04/13/raspberry-pi-usuario-por-defecto/
Hacer Copia de Seguridad de Raspberry Pi OS
Si vamos a instalar de cero una Raspberry Pi que ya estaba funcionando, por ejemplo, con una versión antigua de Raspberry Pi OS o de Raspbian, es aconsejable hacer una copia de seguridad de nuestra tarjeta microSD.
En windows usar Win32DiskImager, no solo se puede copiar una imagen sino guardar una imagen de una tarjeta SD: Descarga https://sourceforge.net/projects/win32diskimager/
En Linux Terminal usar estos comandos:
- backup: dd if=/dev/sdb of=sd.img bs=4M
- restore: dd if=sd.img of=/dev/sdb bs=4M
Los comandos que usado en Linux o MAC:
- df -h
- sudo diskutil unmount /dev/disk2s1
- sudo dd if=/dev/rdisk2 of=~/sd.img bs=1m
En MAC OS puedes usar apple pi baker: https://www.tweaking4all.com/software/macosx-software/applepi-baker-v2/
Formatear la tarjeta SD de la forma correcta.
Uno de los errores más frecuentes de los usuarios de tarjetas de memoria SD está en creer que este tipo de memorias funcionan igual que una memoria USB o un disco duro y se pueden formatear con las utilidades del sistema operativo. A diferencia de otros dispositivos de almacenamiento, las tarjetas SD incluyen una zona especial denominada “Protected Area”, empleada para temas de seguridad, que requiere un tratamiento especial. Adicionalmente – y dependiendo de la configuración y el tipo de tarjeta – es necesario un formateo ajustado al tipo de tarjeta.
Descargar e instalar la utilidad “SD Card Formatter” provista por la SD Association, los mismos que definen los estándares de este medio de almacenamiento. Después de instalada, se debe proceder a formatear la tarjeta SD antes de utilizarla. De esta forma se garantiza que se usará todo el espacio disponible de la tarjeta y se optimizará su desempeño y almacenamiento de acuerdo con las especificaciones del fabricante.
Descarga https://www.sdcard.org/downloads/formatter_4/eula_windows/index.html
Instalar Raspbian en Disco Externo o Memoria USB
Con la capacidad de las Raspberry Pi de arrancar desde USB, es posible hacer funcionar una Raspberry Pi con una memoria USB o mejor aun con un disco externo.
Modos de arranque: https://www.raspberrypi.com/documentation/computers/raspberry-pi.html#usb-boot-modes
Arranque desde disco duro USB: https://www.raspberrypi.com/documentation/computers/raspberry-pi.html#usb-mass-storage-boot
Arranque desde red: https://www.raspberrypi.com/documentation/computers/raspberry-pi.html#network-booting
Raspberry Pi con SSD: https://www.youtube.com/watch?v=gp6XW-fGVjo
Instalar Imagen Raspberry Pi OS
Instalación recomendada usando Raspberry Pi Imager: https://www.raspberrypi.org/software/
Raspberry Pi Imager es la forma rápida y fácil de instalar Raspberry Pi OS y otros sistemas operativos en una tarjeta microSD, lista para usar con su Raspberry Pi. Vídeo: https://www.youtube.com/watch?v=J024soVgEeM
Descargue e instale Raspberry Pi Imager con un lector de tarjetas SD. Coloque la tarjeta SD que usará con su Raspberry Pi en el lector y ejecute Raspberry Pi Imager.
Seleccionar Raspberry Pi OS (64-bit) y la SD card.
Pulsar en la rueda dentada y configurar:
- Hostname
- Habilitar SSH
- Configurar el usuario y contraseña (usuario pi por defecto)
- Configurar la wifi (WLAN country: ES)
- Configurar locales (Europe/Madrid y keyboard: es)
Todo esto me permite hacer la instalación headless.
Instalación Manual
Todas las opciones de descarga: https://www.raspberrypi.com/software/operating-systems/
La versión por defecto de Raspbian es ahora una instalación mínima – le da el escritorio, el navegador Chromium, el reproductor multimedia VLC, Python, y algunos programas accesorios.
Junto a esto se encuentra la imagen «Raspbian Full», que también incluye todos los programas recomendados: LibreOffice, Scratch, SonicPi, Thonny, Mathematica y varios otros.
El programa de software recomendado se puede utilizar para instalar o desinstalar cualquiera de los programas adicionales que se encuentran en la imagen completa; si descarga la imagen mínima y comprueba todas las opciones en el software recomendado, terminará con la imagen completa, y viceversa.
Buster la nueva versión de Raspbian Buster: https://www.raspberrypi.org/blog/buster-the-new-version-of-raspbian/
Nueva versión Raspberry Pi OS Bullseye: https://www.raspberrypi.com/news/raspberry-pi-os-debian-bullseye/
Descargar imagen Raspbian zip: https://www.raspberrypi.com/software/operating-systems/
Emular Raspberry Pi en Virtual Box:
- https://www.raspberrypi.org/software/raspberry-pi-desktop/
- https://www.luisllamas.es/raspberry-pi-virtualbox/
Guia de instalación https://www.raspberrypi.org/documentation/installation/installing-images/README.md
Para copiar la imagen a una SD usar:
- https://www.raspberrypi.org/documentation/installation/installing-images/windows.md
- https://www.raspberrypi.org/documentation/installation/installing-images/linux.md
- https://www.raspberrypi.org/documentation/installation/installing-images/mac.md
Tutoriales de instalación de Raspbian:
- https://www.prometec.net/instalando-raspberry-pi/
- https://www.luisllamas.es/instalar-raspbian-en-raspberry-pi-con-etcher/
Raspberry Pi Imager
Lanzada en 2020: https://www.raspberrypi.org/blog/raspberry-pi-imager-imaging-utility/
Completamente Open Source
La utilidad es simple de usar y súper rápida, gracias a algunos atajos introducidos en la mecánica.
En primer lugar, Raspberry Pi Imager descarga un archivo .JSON del sitio web de Raspberry Pi con una lista de todas las opciones de descarga actuales, asegurando que siempre esté instalando la versión más actualizada.
Una vez que haya seleccionado un sistema operativo de las opciones disponibles, la utilidad lee el archivo relevante directamente del sitio web y lo escribe directamente en la tarjeta SD. Esto acelera el proceso considerablemente en comparación con el proceso estándar de leerlo desde el sitio web, escribirlo en un archivo en su disco duro y luego, como un paso separado, volver a leerlo desde el disco duro y escribirlo en la tarjeta SD.
Descargar: https://www.raspberrypi.org/downloads/
Proyecto en github: https://github.com/raspberrypi/imagewriter
Etcher
Etcher es una herramienta gráfica de escritura de tarjetas SD que funciona en Mac OS, Linux y Windows, y es la opción más fácil para la mayoría de los usuarios. Etcher también soporta la escritura de imágenes directamente desde el archivo zip, sin necesidad de descomprimirlas.
balenaEtcher es normalmente otra opción fácil para la mayoría de los usuarios de escribir imágenes en tarjetas SD, por lo que es un buen punto de partida. Si busca una alternativa en Windows, puede usar Win32DiskImager.
Descargar Etcher: https://www.balena.io/etcher/ y escribir tu imagen con Etcher.
Pasos:
- Descargar SO: Raspbian
- Formatear microSD: SD Card Formatter 4.0
- Flashear: Etcher
- Acceder a la SD desde un PC: Partición “/boot” es accesible desde Windows, partición expandida no
- Preconfiguración (recomendado para modo headless): SSH
Win32DiskImager
Con Win32DiskImager no solo se puede copiar una imagen sino guardar una imagen de una tarjeta SD, pero el uso de Etcher es más sencillo.
Descarga https://sourceforge.net/projects/win32diskimager/
Instalación Headless (Sin Monitor)
NOTA: gracias al nuevo menú avanzado de Raspberry Pi Imager, nos permite ahorrarnos todos estos puntos
Si aun así quieres hacerlo manualmente, seguir los siguientes pasos para configurar Raspberry Pi OS sin que haga falta conectarse al monitor y teclado.
Documentación oficial:
- https://www.raspberrypi.org/documentation/configuration/wireless/headless.md
- Acceso remoto: https://www.raspberrypi.org/documentation/remote-access/README.md
Tutoriales de instalación headless:
- https://howtoraspberrypi.com/how-to-raspberry-pi-headless-setup/
- https://www.tomshardware.com/reviews/raspberry-pi-headless-setup-how-to,6028.html
- https://www.luisllamas.es/como-configurar-raspberry-pi-sin-monitor-ni-teclado/
Pasos para instalación headless:
- Activar SSH: https://www.raspberrypi.com/documentation/computers/remote-access.html#enabling-the-server
- Configurar Wifi: https://www.raspberrypi.com/documentation/computers/configuration.html#setting-up-a-headless-raspberry-pi
- TCP/IP: https://www.raspberrypi.org/documentation/configuration/tcpip/
- Si se conecta por ethernet, por defecto tiene activado DHCP.
- Obtener dirección IP (configuración wifi o ethernet): https://www.raspberrypi.com/documentation/computers/remote-access.html#ip-address
Vídeos instalación Raspberry Pi OS headless:
- Parte 1: https://youtu.be/Wta6pu5FBrs
- Parte 2: https://youtu.be/yyc5M2tUvhw
Un servidor DHCP interesante en caso de no tener uno puede ser: http://www.vercot.com/~serva/ usandolo de forma temporal para asignar IPs
Cambiar la ip por comando (ip fija) una vez accedemos por SSH: http://raspberryparatorpes.net/instalacion/poner-la-direccin-ip-fija-en-raspbian/
Es posible usar una configuración de failback, que en caso que falle el DHCP dar una fija. Ver este ejemplo: https://wiki.archlinux.org/index.php/Dhcpcd#Static_profile
Buen tutorial para Raspberry Pi Zero W de confguración headless: https://www.internetdelascosas.cl/2017/10/30/configurando-una-raspberry-pi-zero-wifi-sin-un-monitor/
Post Instalación
Una vez instalado Raspberry Pi OS, enchufar la Raspberry Pi, conectar un monitor, teclado y ratón a Raspberry Pi para seguir con su configuración.
Para obtener la IP de nuestra Raspberry Pi una vez conectada a red LAN o wifi, ejecutar el comando ifconfig en la consola de linux. Se puede configurar la LAN o wifi una vez nos hemos conectado a la Raspberry Pi con la pantalla, teclado y ratón.
Si en la red funciona mDNS, probar desde un PC en la misma red Wifi o Ethernet que la Raspberry Pi, haciendo ping raspberrypi.local, usando el hostname usado en la instalación, en mi caso es ping enriquepi.local
Como encontrar tu IP: https://www.raspberrypi.com/documentation/computers/remote-access.html#ip-address
Una vez tenemos la IP podemos conectarnos por SSH: https://www.raspberrypi.com/documentation/computers/remote-access.html#secure-shell-from-linux-or-mac-os o en windows install PuTTY: https://www.putty.org/
Interesante herramienta avanzada para conectar por terminal y mucho más: https://mobaxterm.mobatek.net/
Conectarse por SSH con el usuario por defecto: pi y la contraseña por defecto: raspberry o la contraseña configurada.
Lo primero una vez nos conectemos es actualizar el sistema con:
- sudo apt update
- sudo apt upgrade
Una vez dentro de la consola habilitar VNC (ya viene preinstalado) para conectarse al escritorio y continuar con la instalación desde el escritorio remoto: https://www.raspberrypi.com/documentation/computers/remote-access.html#enabling-the-vnc-server
- sudo raspi-config
- Navigate to Interfacing Options.
- Scroll down and select VNC › Yes.
Ahora ya nos podremos conectar por VNC desde nuestro ordenador usando VNC Viewer: https://www.realvnc.com/es/connect/download/viewer/
Una vez entramos en Raspberry Pi por VNC, seguimos los pasos de wizard que nos indica para cambiar contraseña, cambiar el nombre (hostname), configurar y actualizar Raspberry Pi, etc… Si no sale la ventana ejecutar el comando desde el terminal: sudo piwiz
NOTA: este paso no es necesario si ya se ha configurado desde el menú avanzado de Raspberry Pi Imager.
Luego es posible hacer más configuraciones desde “Configuración de Raspberry Pi” o desde comando “sudo raspi-config”:
- expand filesystem (solo versiones antiguas)
- Cambiar la contraseña
- Poner nombre (hostnamer): p.e. EnriquePi
- Configurar resolución de pantalla
- Habilitar VNC
- Habilitar VNC conectividad en la nube (usuario y contraseña de VNC)
- Habilitar SSH
- Actualizar con sudo apt-get update y sudo apt-get upgrade
- Configuración: https://www.raspberrypi.org/documentation/configuration/
Si ya se ha configurado desde el menú avanzado de Raspberry Pi Imager, muchas de las configuraciones ya estarán realizadas.Ejecutar el wizard de configuración otra vez para configurar:
- sudo piwiz
- sudo raspi-config
Más información:
PiBakery
Es una opción alternativa sencilla de configurar Raspberry Pi.
Web: https://www.pibakery.org/
Editar una tarjeta SD: https://www.pibakery.org/docs/edit.html
Proyecto en Github: https://github.com/davidferguson/pibakery-blocks
Contribuir bloques: https://www.pibakery.org/docs/contribute.html
Documentación: https://www.pibakery.org/docs/index.html
Conexión a la Red
La forma general de conectar a Internet la Raspberry Pi es mediante
- Conexión a Ethernet por DHCP
- Conectar a Wifi por DHCP
Por este motivo no es necesario configurar nada si conectamos a un router con DHCP configurado para ethernet y en WiFi solo deberemos configurar la red wifi.
DHCP:
- https://es.wikipedia.org/wiki/Protocolo_de_configuraci%C3%B3n_din%C3%A1mica_de_host
- https://en.wikipedia.org/wiki/Dynamic_Host_Configuration_Protocol
La propia Raspberry Pi podría hacer de servidor DHCP: https://www.raspberrypi.org/learning/networking-lessons/lesson-3/plan/
La Raspberry Pi 3 es la primera de la familia en incluir WIFI estándar de serie, lo que es un gran avance de salida y garantiza que se normalice las conexiones, a diferencia de las versiones previas en las que había que comprar un módulo WiFi y configurar la WIFI en función del modelo de adaptador que usasemos.
En el caso actual, la configuración de la WIFI se reduce a listar las redes disponibles y elegir la nuestra, para después proporcionar la contraseña de acceso.
Aquí tienes iconos para la configuración de varios elementos, como el volumen de audio la WIFI y hasta el Bluetooth, que recuerda viene de serie en la Nueva Raspi3. Para configurar la WIFI pincha y selecciona el icono y selecciona la WiFi a conectarse.
Una vez configurado comprobar que se puede navegar.
Aunque hayas conectado correctamente a Internet hay mil razones por las que necesitas conocer más información de tus conexiones IP, especialmente saber la IP para que al actuar como servidor saber a qué IP conectarnos.
Con el comando “ifconfig” podemos saber qué interfaces están conectados y que DNS usan o que Gateway o router estas usando como salida.
Para obtener los datos de ethernet teclea ifconfig eth0 y para wifi teclea ifconfig wlan0
Con el comando route -ne se pueden ver las rutas configuradas
Más información: https://www.prometec.net/conectar-a-internet/
Para obtener más información de las redes ver los directorios:
- /sys/class/net/eth0
- /sys/class/net/wlan0
Por ejemplo en el fichero address está la dirección MAC del controlador de red
En algunas ocasiones nos puede interesar asignar una IP fija, para ello seguir el tutorial: https://www.luisllamas.es/raspberry-pi-ip-estatica/
Los fichero de configuración de IP son:
- /etc/dhcpcd.conf
- /etc/network/interfaces
Más información: https://raspberrypi.stackexchange.com/questions/39785/dhcpcd-vs-etc-network-interfaces
También es conveniente cambiar el hostname, seguir este tutorial: https://www.howtogeek.com/167195/how-to-change-your-raspberry-pi-or-other-linux-devices-hostname/
