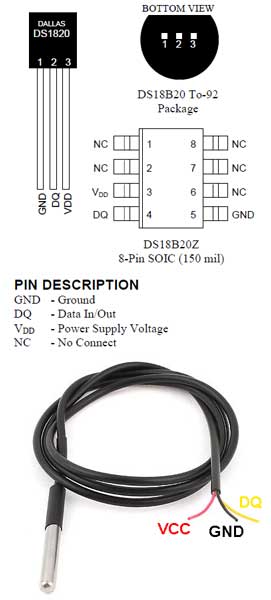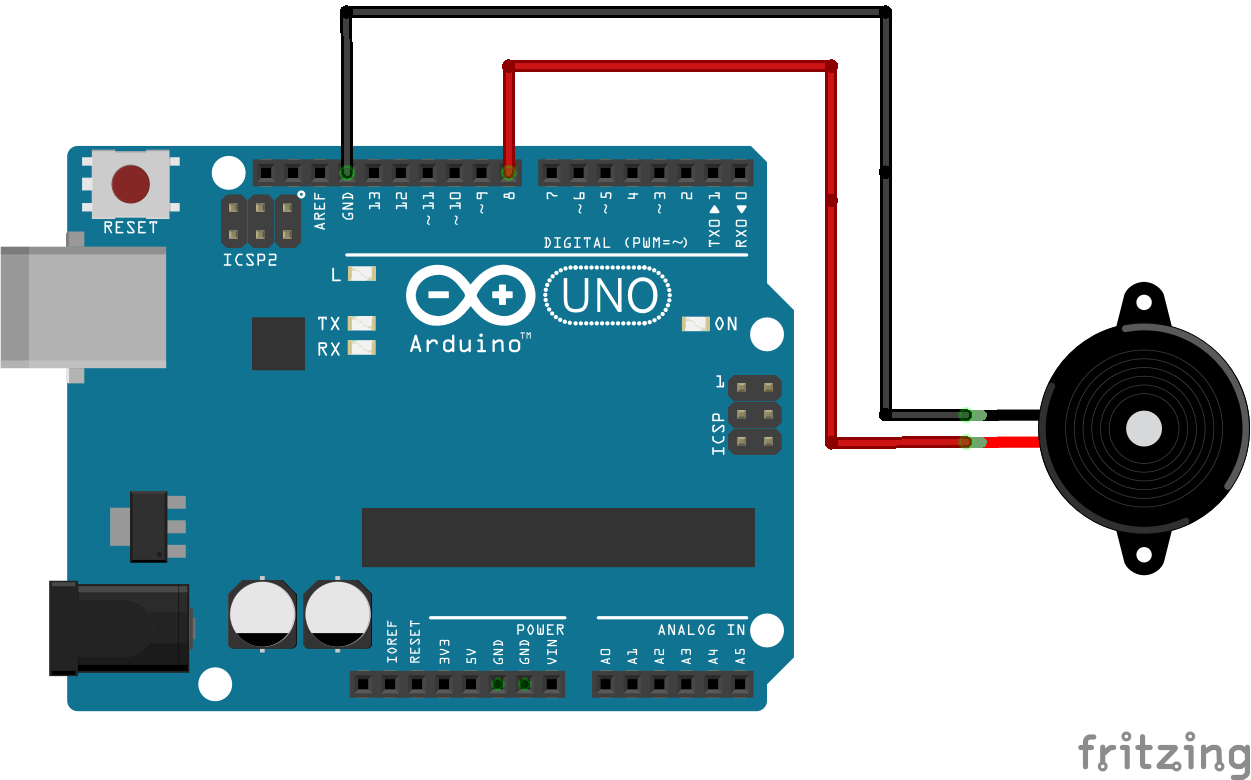Una fotorresistencia o LDR (por sus siglas en inglés “light-dependent resistor”) es un componente electrónico cuya resistencia varía en función de la luz.
Se trata de un sensor que actúa como una resistencia variable en función de la luz que capta. A mayor intensidad de luz, menor resistencia: el sensor ofrece una resistencia de 1M ohm en la oscuridad, alrededor de 10k ohm en exposición de luz ambiente, hasta menos de 1k ohm expuesto a la luz del sol. Aunque estos valores pueden depender del modelo de LDR.
El LDR actúa como una resistencia variable. Para conocer la cantidad de luz que el sensor capta en cierto ambiente, necesitamos medir la tensión de salida del mismo. Para ello utilizaremos un divisor de tensión, colocando el punto de lectura para Vout entre ambas resistencias. De esta forma:

Dónde Vout es el voltaje leído por el PIN analógico del Arduino y será convertido a un valor digital, Vin es el voltaje de entrada (5v), R2 será el valor de la resistencia fija colocada (10k ohm generalmente) y R1 es el valor resistivo del sensor LDR. A medida que el valor del sensor LDR varía, obtendremos una fracción mayor o menor del voltaje de entrada Vin.
El LDR que usamos: Photoresistor [VT90N2 LDR]
El valor de resistencia eléctrica de un LDR es bajo cuando hay luz incidiendo en él (puede descender hasta 50 ohms) y muy alto cuando está a oscuras (varios megaohmios).

Más información http://diwo.bq.com/descubre-el-ldr/
Ejemplos de uso:
- http://www.arduinotutoriales.com/como-usar-sensor-ldr-con-arduino/
- http://miarduinounotieneunblog.blogspot.com.es/2016/01/control-del-brillo-de-un-led-traves-de.html
- http://www.tweaking4all.com/hardware/arduino/arduino-light-sensitive-resistor/
Esquema de conexión:

Leer el valor del LDR cada 500ms y mostrarlo por el Serial Plotter. Usar delay para grabar cada 500ms.
Opcionalmente calcular el máximo y mínimo, mostrándolo por pantalla. Usar las funciones:
Esto nos puede servir para calibrar un elemento y conocer su máximo y mínimo para luego en función de esos valores regular otro elemento como la intensidad de un LED.