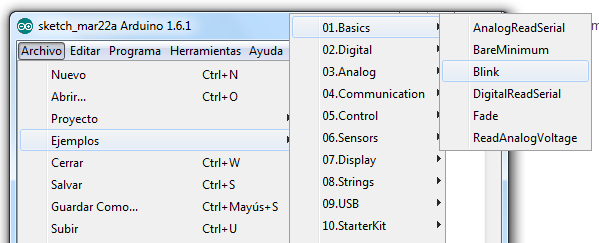Las librerías son trozos de código hechos por terceros que usamos en nuestro sketch. Esto nos facilita mucho la programación y hace que nuestro programa sea más sencillo de hacer y de entender. Debemos ser capaces de buscar una librería, instalarla, aprender el funcionamiento y usarla en un sketch.
Las librerías son colecciones de código que facilitan la interconexión de sensores, pantallas, módulos electrónicos, etc. El entorno de arduino ya incluye algunas librerías de manera que facilita, por ejemplo, mostrar texto en pantallas LCD.
Existen infinidad de librerías desarrolladas por terceros en internet con sus correspondientes forks, que nos ayudarán a conectar prácticamente cualquier dispositivo a los Arduinos de forma muy sencilla.
Las librerías normalmente incluyen los siguientes archivos comprimidos en un archivo ZIP o dentro de un directorio.
- Un archivo .cpp (código de C++)
- Un archivo .h o encabezado de C, que contiene las propiedades y métodos o funciones de la librería.
- Un archivo Keywords.txt, que contiene las palabras clave que se resaltan en el IDE (opcional).
- Muy posiblemente la librería incluye un archivo readme con información adicional de lo que hace y con instrucciones de como usarla.
- Directorio denominado examples con varios sketchs de ejemplo que nos ayudará a entender cómo usar la librería (opcional).
Como instalar librerías: http://arduino.cc/en/Guide/Libraries
Hay varios métodos de instalar librerías:
- Mediante el IDE de Arduino de forma automática. Admite la instalación desde un fichero zip o desde una carpeta ya descomprimida.

- Instalación Manual. Descomprimiendo en un directorio la librería y copiandolo en el directorio de librerías. Generalmente Mis Documentos – Arduino – libraries, pero la ruta se define desde propiedades. En esta ruta se guardan las librerías “contribuidas por el usuario” como lo denomina el IDE.
- Desde el gestor de librerías. A partir de la versión 1.6.2 del IDE de Arduino se incorpora el gestor de librerías que facilita el trabajo. Esta herramienta es accesible desde Programa → Incluir Librería → Gestionar Librerías. Desde aquí podemos ver las librerías instaladas, buscar librerías disponibles, instalar librerías y actualizarlas.
Esta herramienta también nos permite gestionar las librerías instaladas manualmente.
Desde C:\Users\nombre_usuario\AppData\Local\Arduino15, podemos ver en formato json el listado de librerías y placas disponibles desde el gestor de librerías y tarjetas.

Este enlace explica como actualizar una librería: https://github.com/firmata/arduino#updating-firmata-in-the-arduino-ide—arduino-164-and-higher
El propio IDE de Arduino ya trae integradas varias librerías, pero además podemos descargar otras e incorporarlas a nuestro IDE y luego usarlas en nuestros programas.
Las librerías instaladas por nosotros se guardan en el directorio indicado desde las preferencias del IDE.

El listado de librerías incluidas en el IDE y algunas de terceros podemos verlo en este enlace y acceder a la documentación de cada una de ellas para saber como usarlas: http://arduino.cc/en/Reference/Libraries
La librerías incluidas en el IDE tienen ejemplos para comprender su uso. Toda la información en: http://www.arduino.cc/en/Tutorial/LibraryExamples
Por ejemplo, la librería para trabajar con pantallas LCD. En este enlace está la ducumentación para el uso de esta librerías así como los métodos que nos facilita para trabajar con este tipo de pantallas: http://arduino.cc/en/Reference/LiquidCrystal
En el Arduino Playground también tenemos un listado mucho más amplio de librerías, ordenadas por categorías: http://playground.arduino.cc/Main/LibraryList
También tenemos información de como interactuar con diferente HW en http://playground.arduino.cc/Main/InterfacingWithHardware y un conjunto de ejemplos y snippets para usar con Arduino en http://playground.arduino.cc/Main/InterfacingWithHardware
IMPORTANTE: Para añadir una librería a nuestro proyecto simplemente se añade a nuestro código la palabra clave #include seguido del nombre de la librería.
Para finalizar con las librerías, generalmente cada dispositivo que compramos, shield, sensor, actuador, etc… viene con su propia librería que debemos instalar para poder usarlo. Estas librerías podemos verlas, modificarlas o incluso añadir funcionalidades.
Por ejemplo si compramos una sonda de temperatura y humedad de tipo DHT11 como esta: http://www.adafruit.com/product/386, para usarla necesitaremos su libreria correspondiente.
En la web del fabricante o el vendedor deberemos tener disponible la librería y el datasheet del dispositivo, en este caso.
Práctica: Instalar mediante cualquiera de los tres métodos la librería MSTimer2:
Ver los ejemplos incluidos en la librería MSTimer2 y como hacer el programa blink con MSTimer2.
![]()