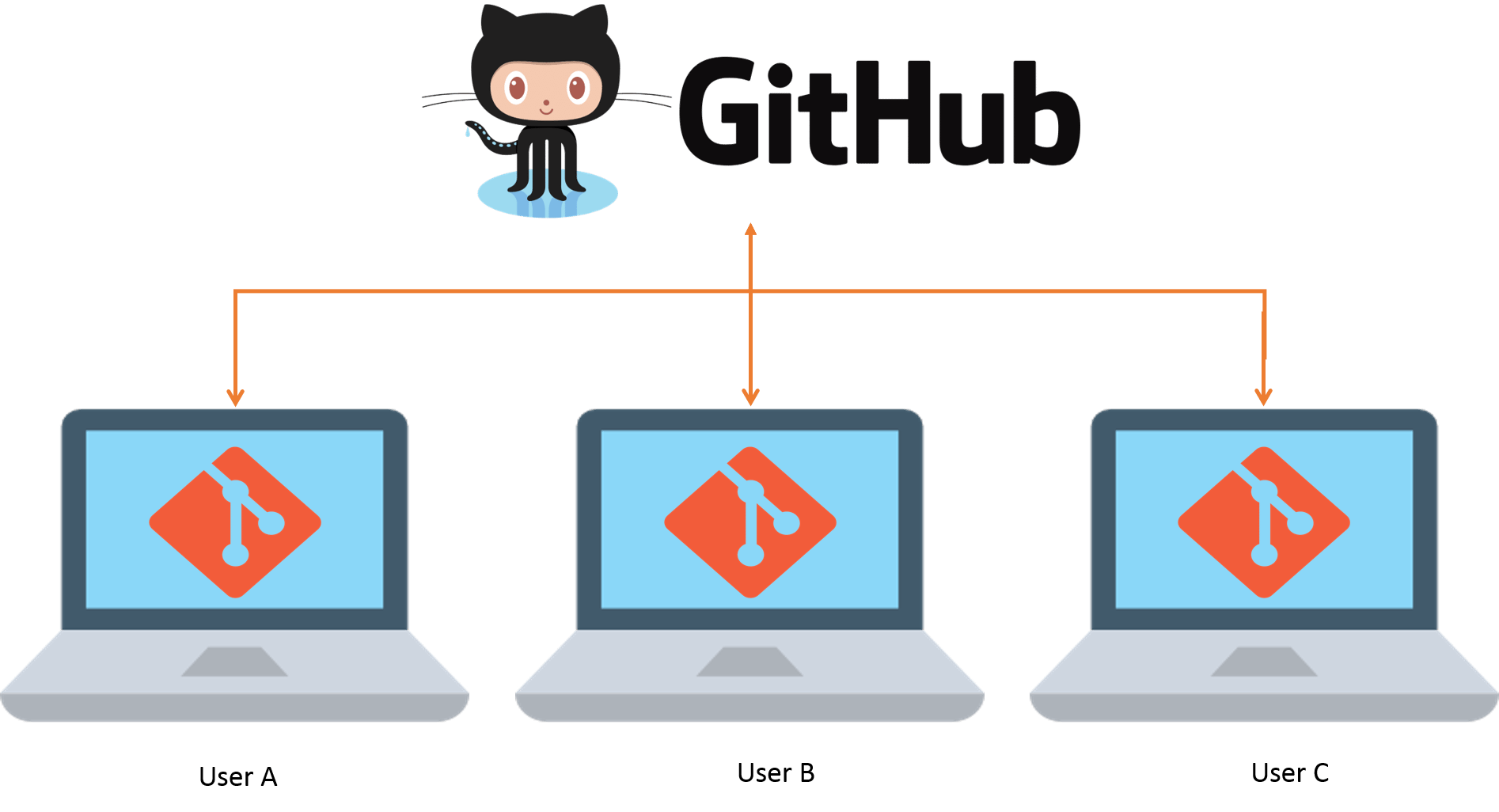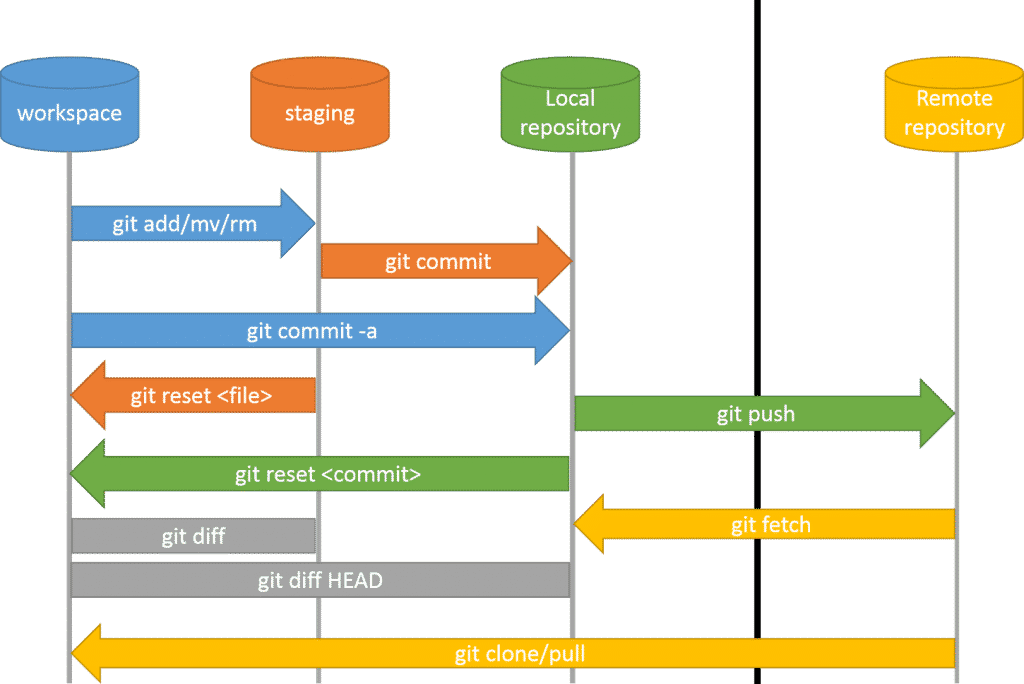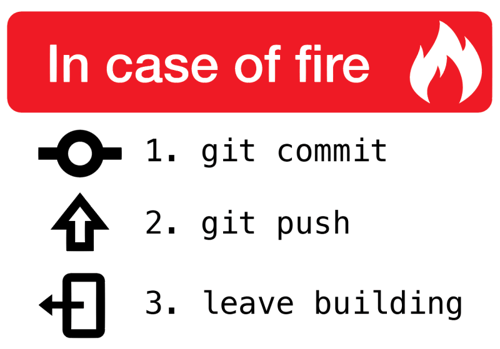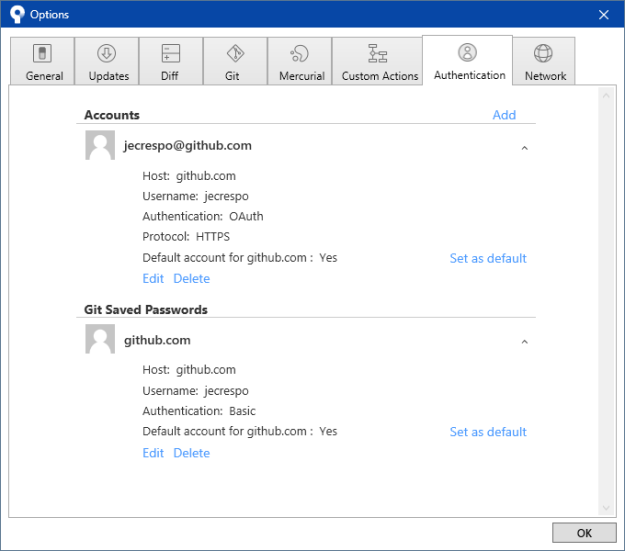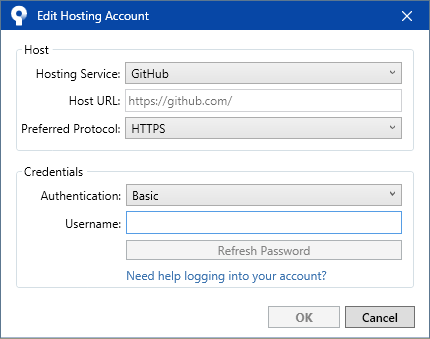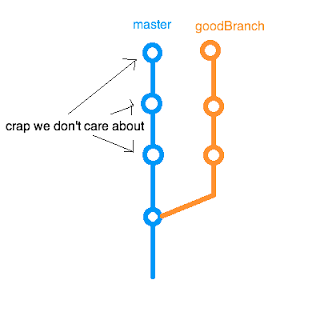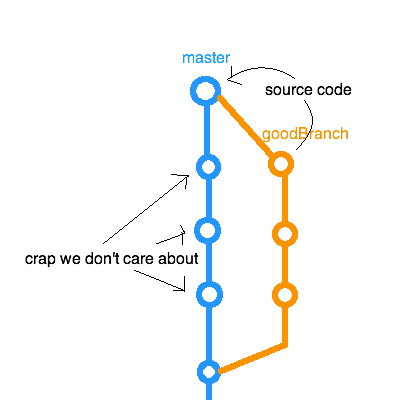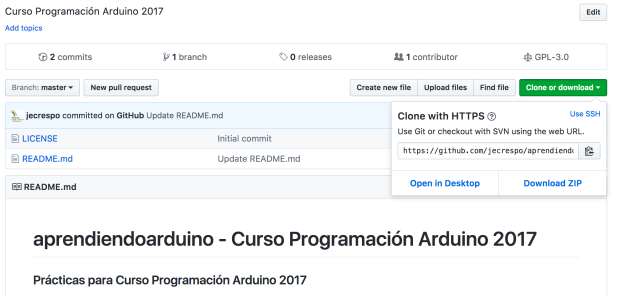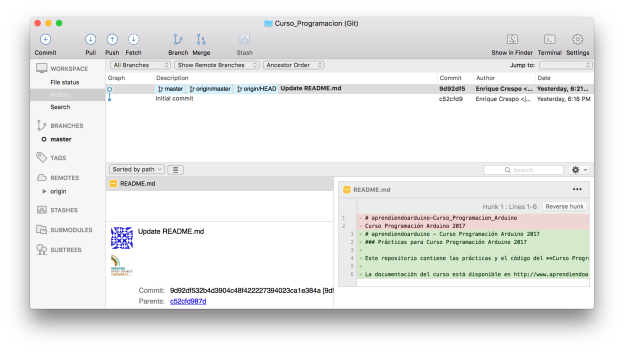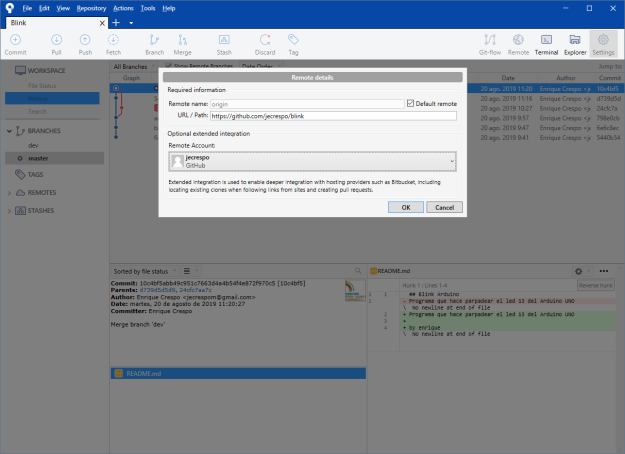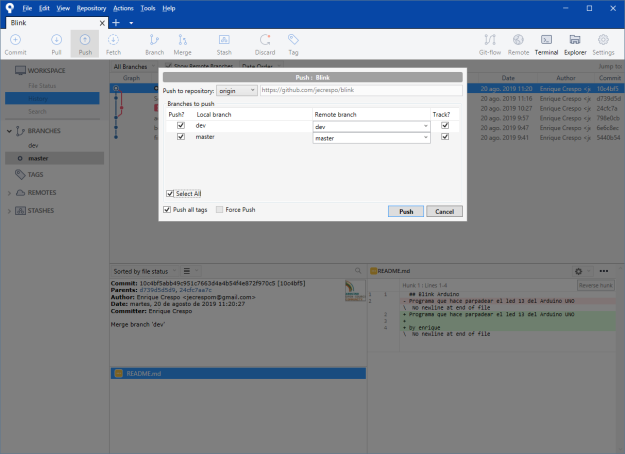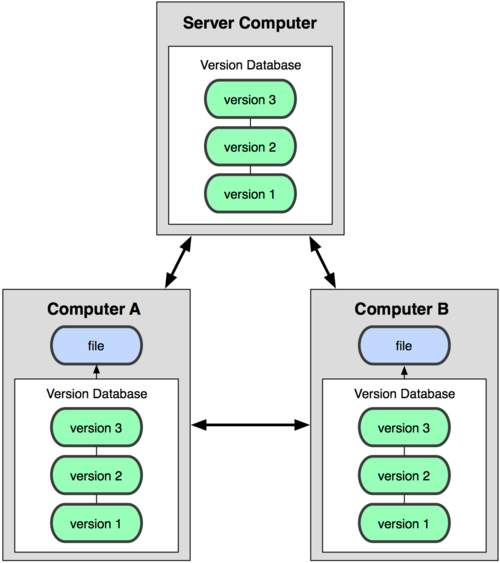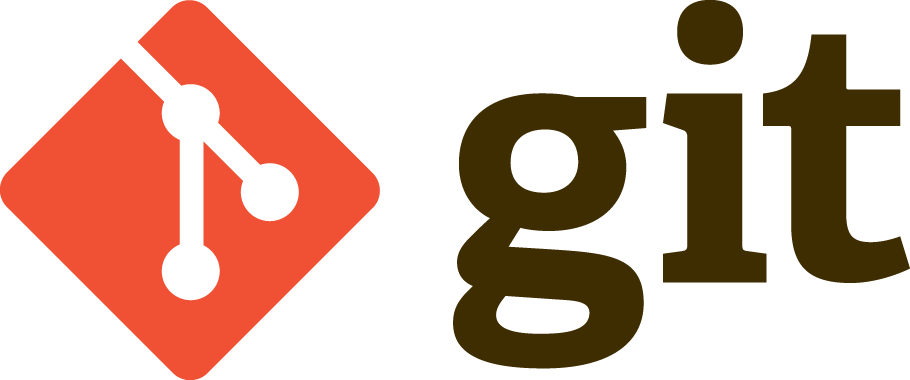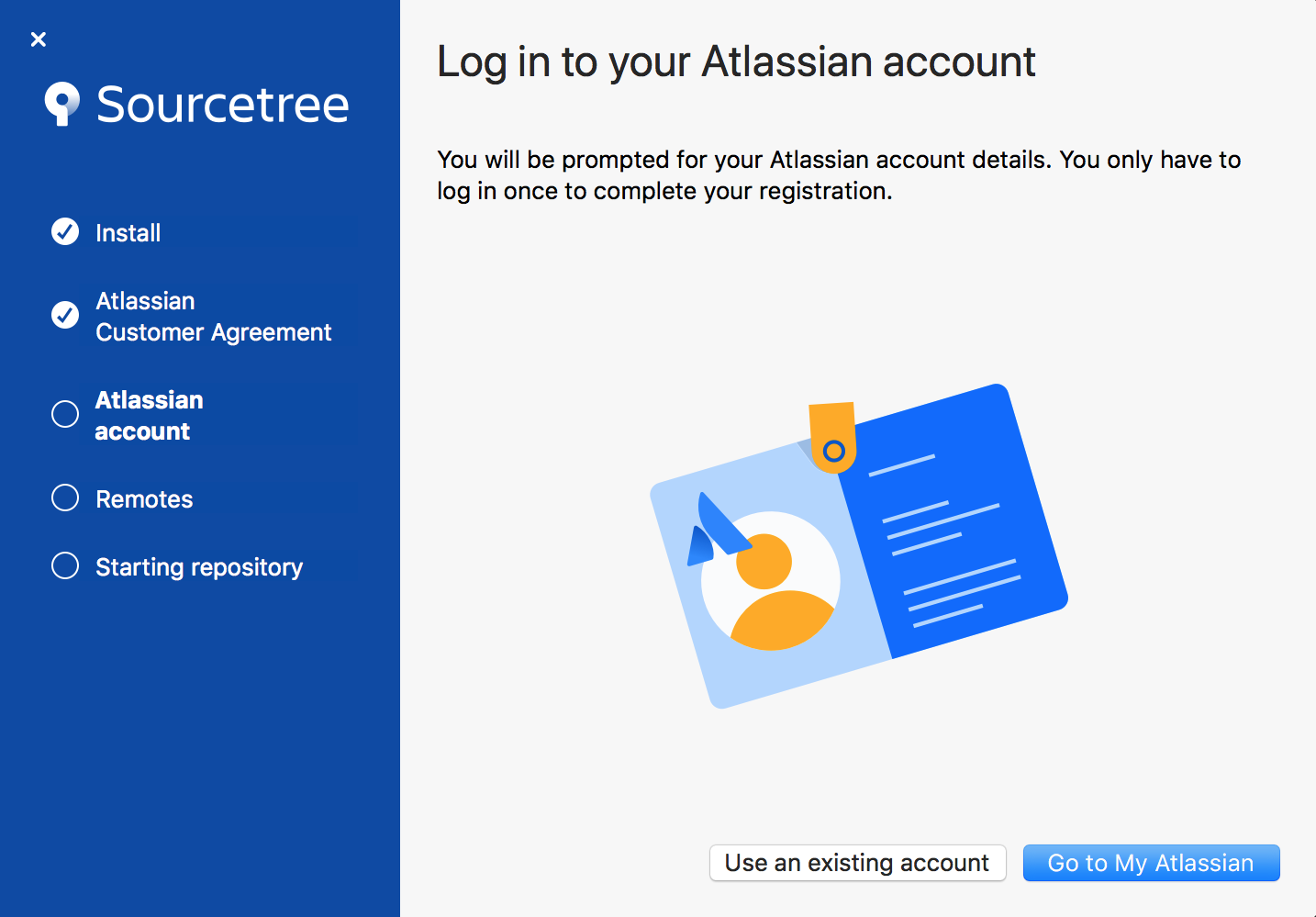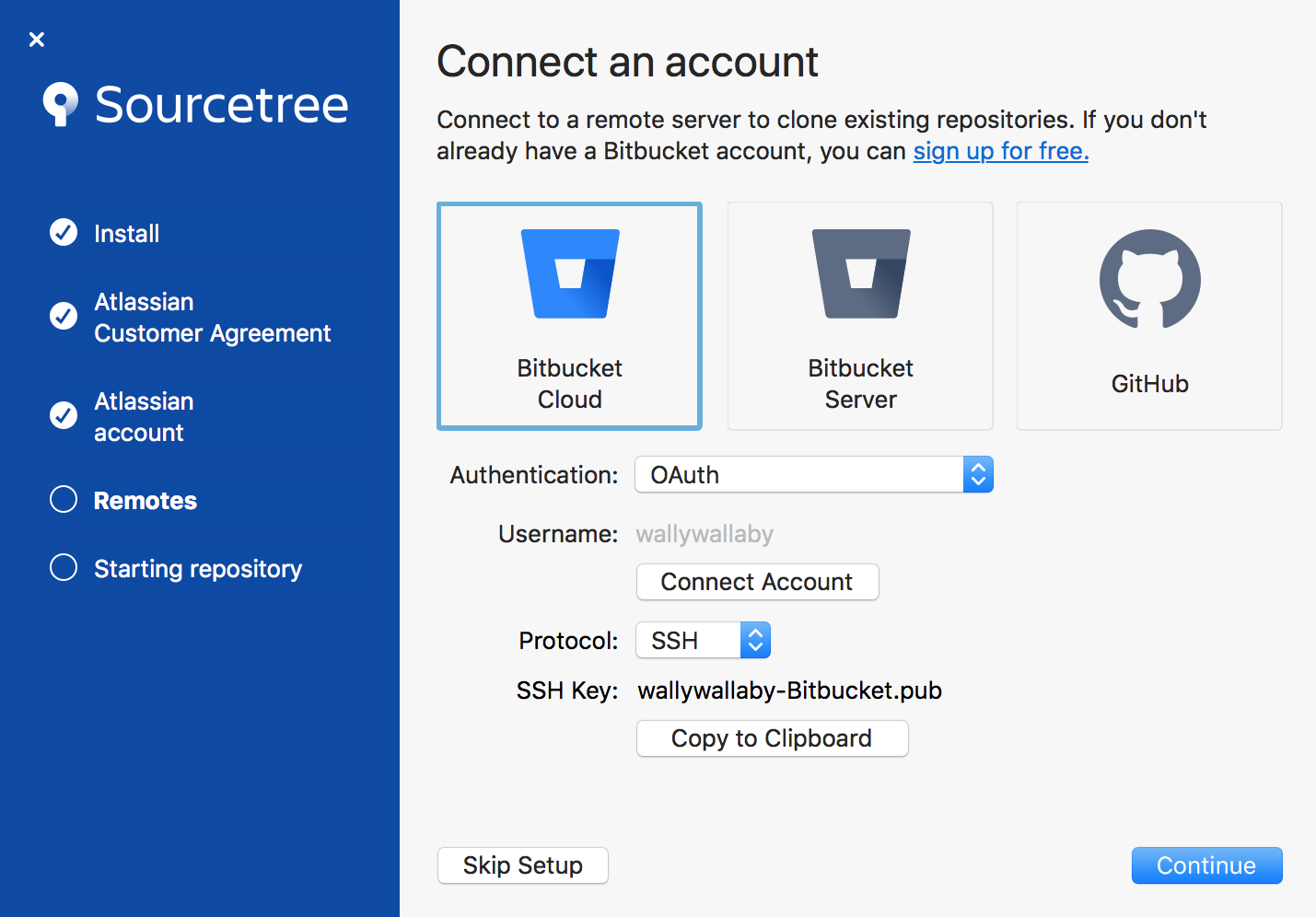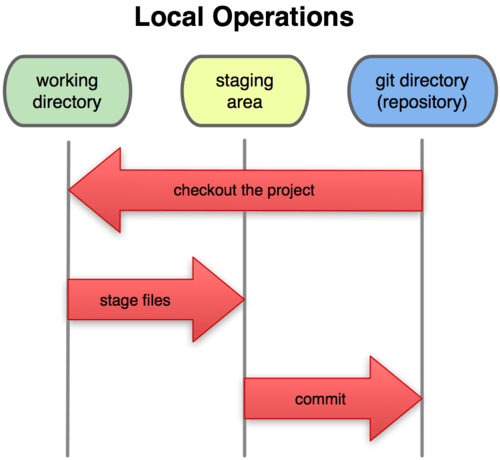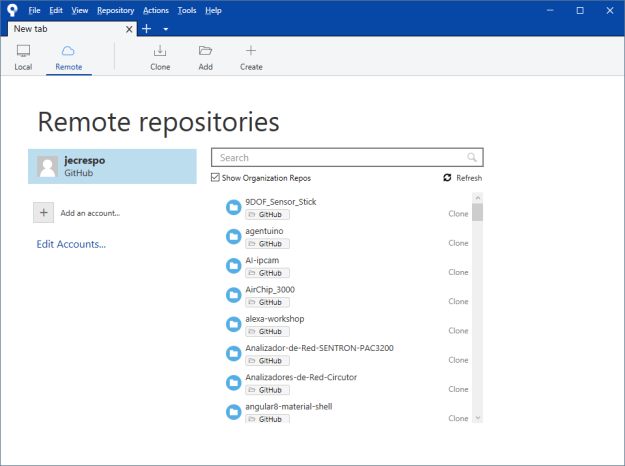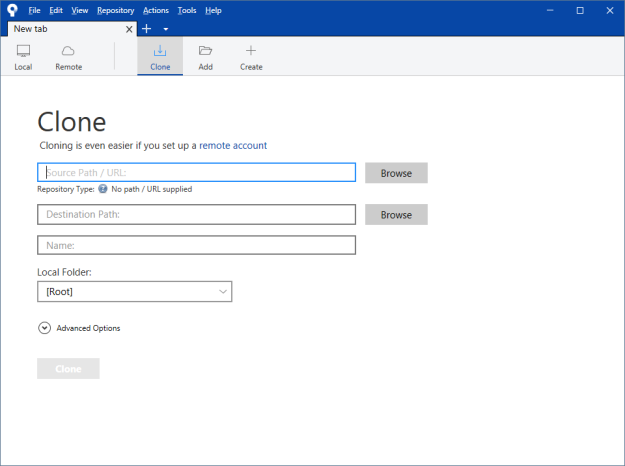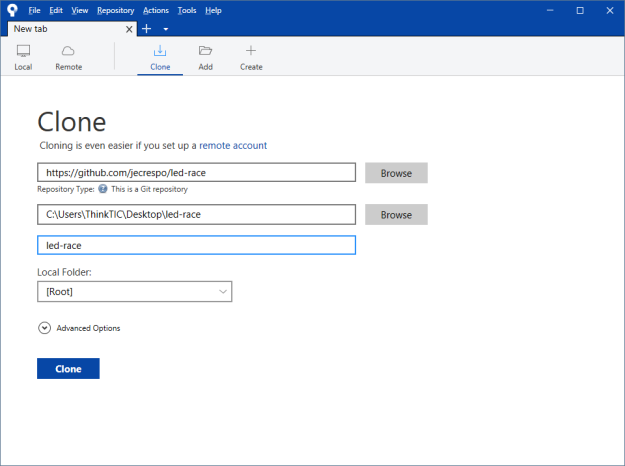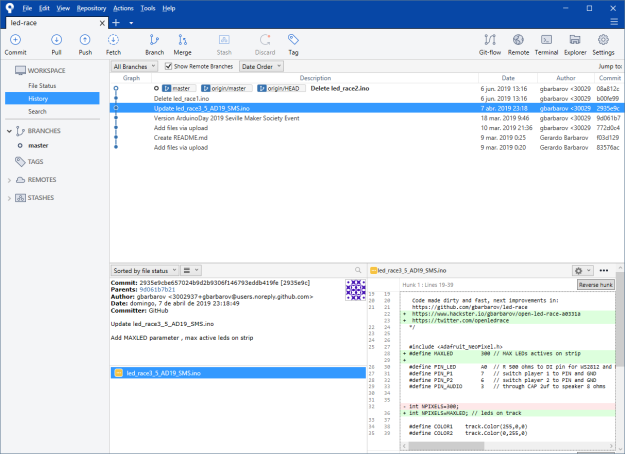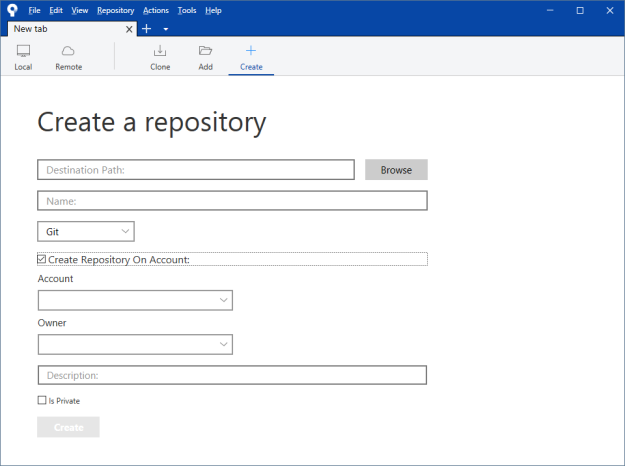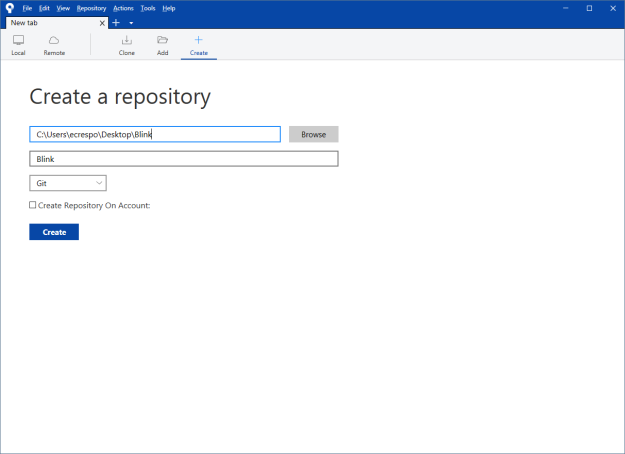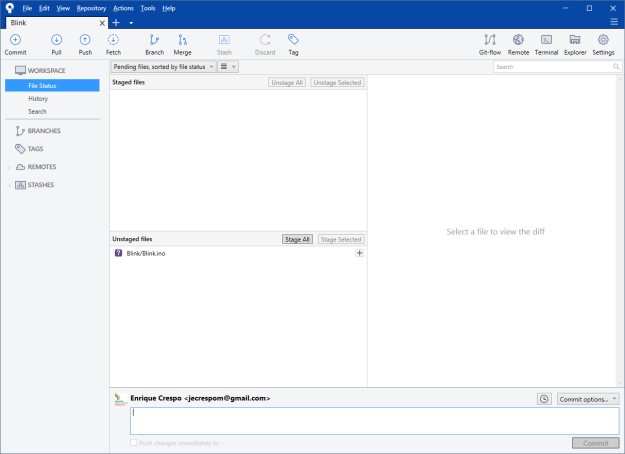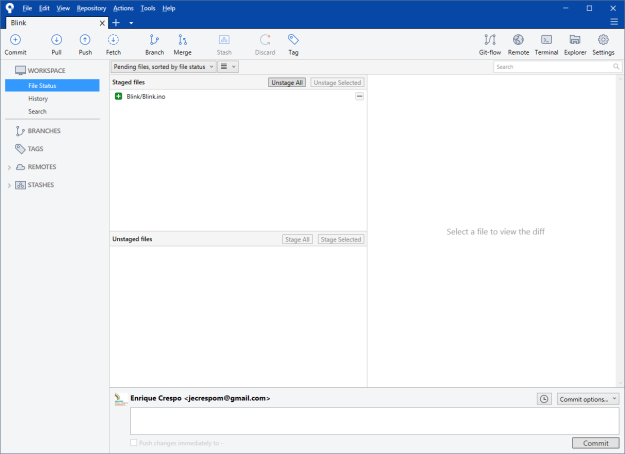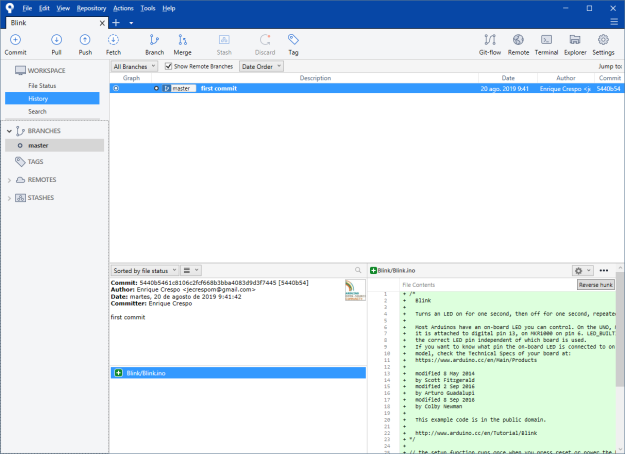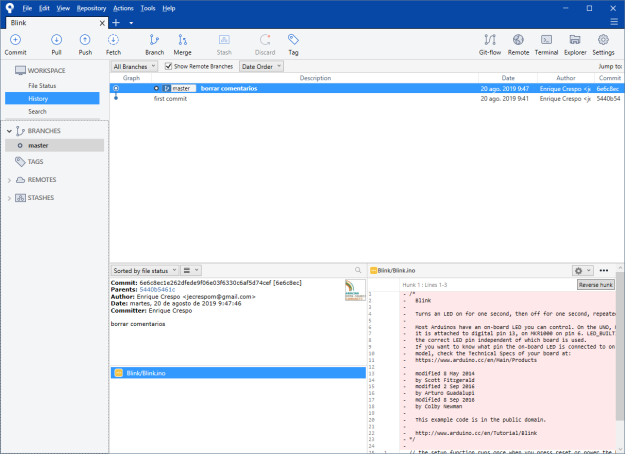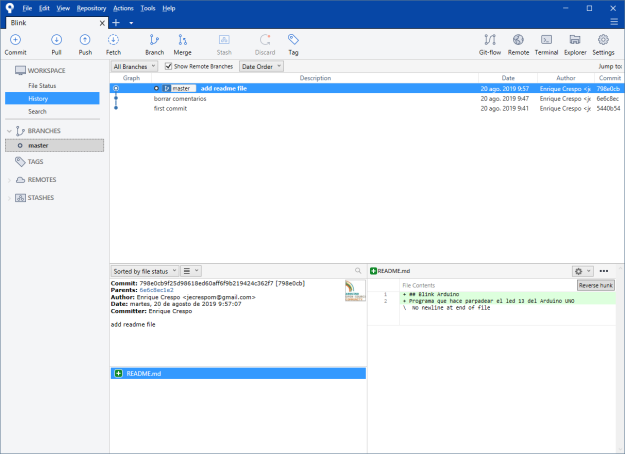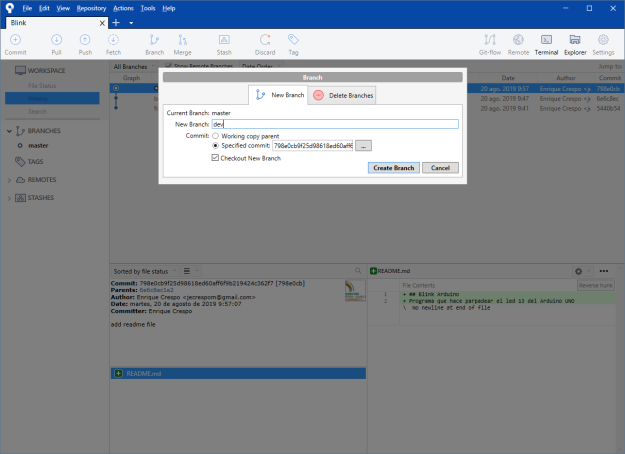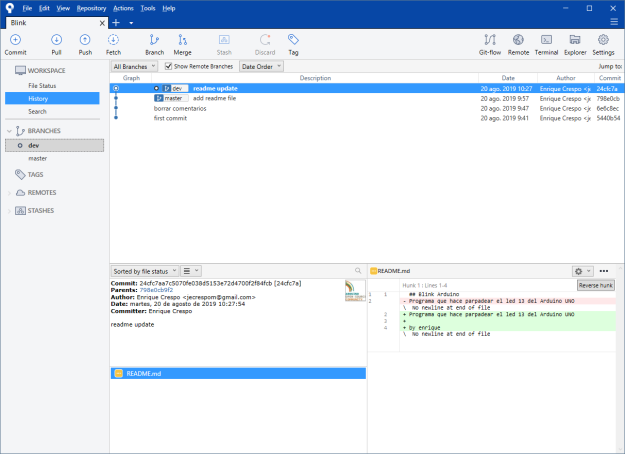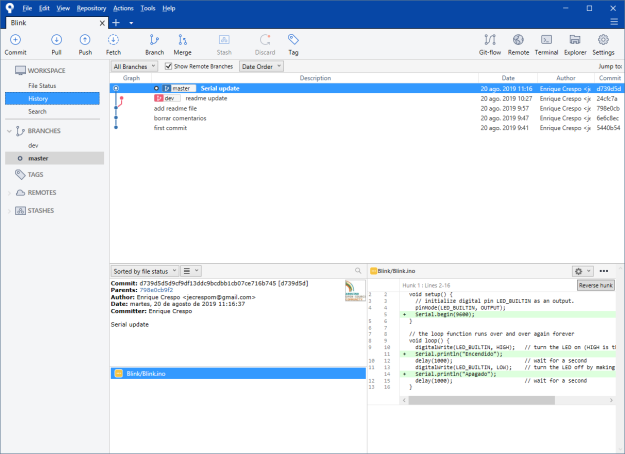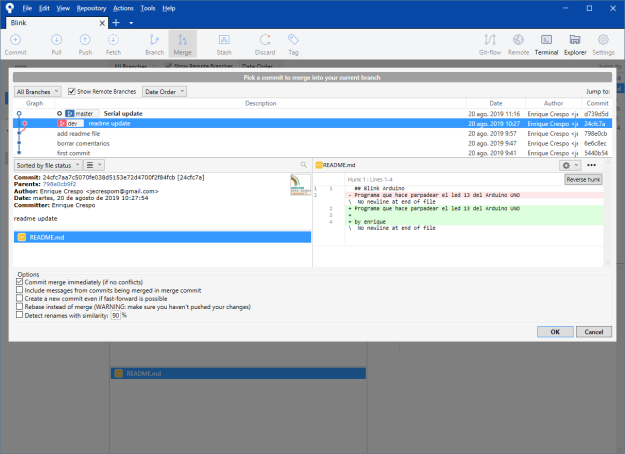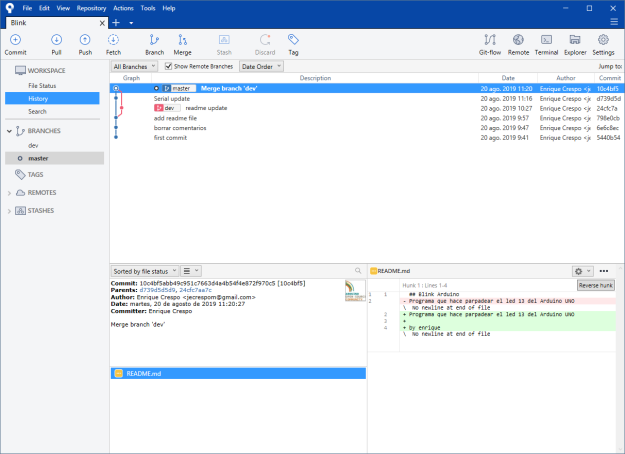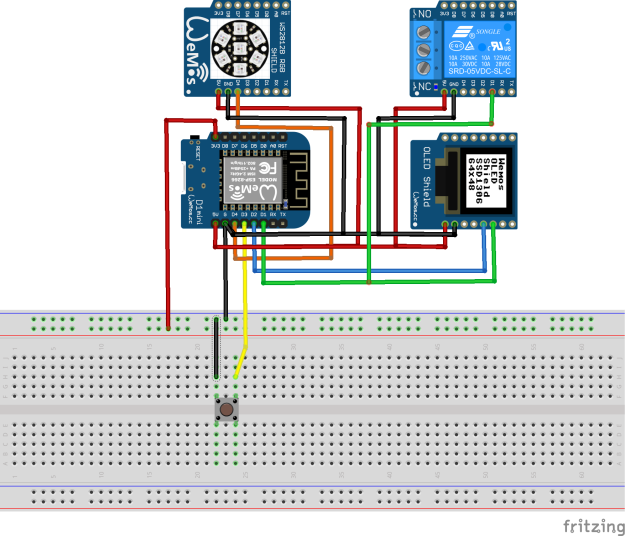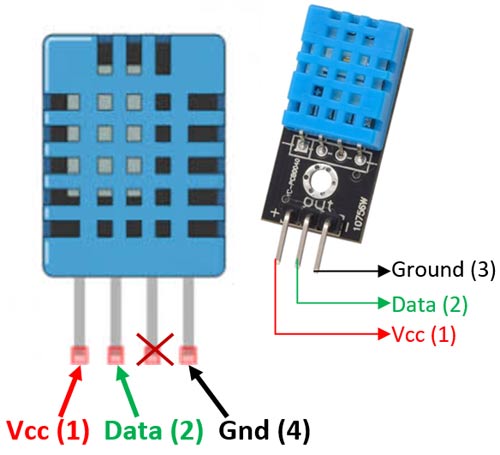Un lenguaje de programación es un lenguaje formal diseñado para realizar procesos que pueden ser llevados a cabo por máquinas como las computadoras.
Pueden usarse para crear programas que controlen el comportamiento físico y lógico de una máquina, para expresar algoritmos con precisión, o como modo de comunicación.
Está formado por un conjunto de símbolos y reglas sintácticas y semánticas que definen su estructura y el significado de sus elementos y expresiones. Al proceso por el cual se escribe, se prueba, se depura, se compila (de ser necesario) y se mantiene el código fuente de un programa informático se le llama programación.
También la palabra programación se define como el proceso de creación de un programa de computadora, mediante la aplicación de procedimientos lógicos, a través de los siguientes pasos:
- El desarrollo lógico del programa para resolver un problema en particular.
- Escritura de la lógica del programa empleando un lenguaje de programación específico (codificación del programa).
- Ensamblaje o compilación del programa hasta convertirlo en lenguaje de máquina.
- Prueba y depuración del programa.
- Desarrollo de la documentación.
Existe un error común que trata por sinónimos los términos ‘lenguaje de programación’ y ‘lenguaje informático’. Los lenguajes informáticos engloban a los lenguajes de programación y a otros más, como por ejemplo HTML (lenguaje para el marcado de páginas web que no es propiamente un lenguaje de programación, sino un conjunto de instrucciones que permiten estructurar el contenido de los documentos).
En el caso de Arduino estamos programando un microcontrolador y su comportamiento físico. Programar en general y en Arduino en particular es traducir al lenguaje de programación las acciones que queremos hacer.
Más información: https://es.wikipedia.org/wiki/Lenguaje_de_programaci%C3%B3n
Paradigmas de programación
Un paradigma de programación es una propuesta tecnológica adoptada por una comunidad de programadores y desarrolladores cuyo núcleo central es incuestionable en cuanto que únicamente trata de resolver uno o varios problemas claramente delimitados. Un paradigma de programación representa un enfoque particular o filosofía para diseñar soluciones. Los paradigmas difieren unos de otros, en los conceptos y la forma de abstraer los elementos involucrados en un problema, así como en los pasos que integran su solución del problema, en otras palabras, el cómputo.
El paradigma de programación que actualmente es el más utilizado es la «orientación a objetos» (OO). El núcleo central de este paradigma es la unión de datos y procesamiento en una entidad llamada «objeto», relacionable a su vez con otras entidades «objeto».
Los paradigmas de programación más comunes son:
- Programación imperativa o por procedimientos: es el más usado en general, se basa en dar instrucciones al ordenador de como hacer las cosas en forma de algoritmos. La programación imperativa es la más usada y la más antigua, el ejemplo principal es el lenguaje de máquina. Ejemplos de lenguajes puros de este paradigma serían el C, BASIC o Pascal.
- La programación estructurada es un paradigma de programación orientado a mejorar la claridad, calidad y tiempo de desarrollo de un programa, utilizando únicamente subrutinas y tres estructuras: secuencia, selección (if y switch) e iteración (bucles for y while), considerando innecesario y contraproducente el uso de la instrucción de transferencia incondicional (GOTO), que podría conducir a «código estropajo», que es mucho más difícil de seguir y de mantener, y era la causa de muchos errores de programación.
- Programación orientada a objetos: está basada en el imperativo, pero encapsula elementos denominados objetos que incluyen tanto variables como funciones. Está representado por C++, C#, Java o Python entre otros.
- Programación dirigida por eventos: la programación dirigida por eventos es un paradigma de programación en el que tanto la estructura como la ejecución de los programas van determinados por los sucesos que ocurran en el sistema, definidos por el usuario o que ellos mismos provoquen.
- Programación multiparadigma: es el uso de dos o más paradigmas dentro de un programa. El lenguaje Lisp se considera multiparadigma. Al igual que Python, que es orientado a objetos, reflexivo, imperativo y funcional
- La programación reactiva nos lleva a una nueva forma de construir nuestros programas, los cuales deben ser pensados como un conjunto de flujos de datos (streams), que serán programados para que el sistema “reaccione” ante la presencia de cada uno de éstos datos asíncronos en el tiempo. Ejemplos:
Más información: https://es.wikipedia.org/wiki/Paradigma_de_programaci%C3%B3n
Existen otros paradigmas de programación como:
- De flujo: ejemplo Node red para IoT
- De cartas: ejemplo IFTTT https://ifttt.com/
- De bloques: Scratch o S4A

Lenguajes Compilados vs Interpretados
Un lenguaje compilado es un lenguaje de programación cuyas implementaciones son normalmente compiladores (traductores que generan código de máquina a partir del código fuente) y no intérpretes (ejecutores paso a paso del código fuente, donde no se lleva a cabo una traducción en la pre-ejecución).
Los programas compilados a código nativo en tiempo de compilación tienden a ser más rápidos que los traducidos en tiempo de ejecución, debido a la sobrecarga del proceso de traducción.

Los lenguajes de programación de bajo nivel son típicamente compilados, en especial cuando la eficiencia es la principal preocupación, en lugar de soporte de plataformas cruzadas. Para los lenguajes de bajo nivel, hay más correspondencias uno a uno entre el código programado y las operaciones de hardware realizadas por el código máquina, lo que hace que sea más fácil para los programadores controlar más finamente la CPU y uso de memoria.
Intérprete es un programa informático capaz de analizar y ejecutar otros programas. Los intérpretes se diferencian de los compiladores o de los ensambladores en que mientras estos traducen un programa desde su descripción en un lenguaje de programación al código de máquina del sistema, los intérpretes sólo realizan la traducción a medida que sea necesaria, típicamente, instrucción por instrucción, y normalmente no guardan el resultado de dicha traducción.
Un lenguaje interpretado es un lenguaje de programación para el que la mayoría de sus implementaciones ejecuta las instrucciones directamente, sin una previa compilación del programa a instrucciones en lenguaje máquina. El intérprete ejecuta el programa directamente, traduciendo cada sentencia en una secuencia de una o más subrutinas ya compiladas en código máquina.
En arduino ejemplo de lenguaje interpretado son:
- Lua https://www.nodemcu.com/index_en.html#fr_5475f7667976d8501100000f
- micro-Python https://micropython.org/
Más información:
- https://es.wikipedia.org/wiki/Lenguaje_de_programaci%C3%B3n_compilado
- https://es.wikipedia.org/wiki/Int%C3%A9rprete_(inform%C3%A1tica)
- https://leosanblog.wordpress.com/2012/09/05/diferencias-entre-lenguajes-de-programacion-compilados-e-interpretados/
Programación Orientada a Objetos
La programación orientada a objetos (POO) es un paradigma de lenguaje de programación que emplea el concepto de objetos en sus interacciones con el fin de desarrollar programas informáticos. En otras palabras, esta programación utiliza objetos como elementos fundamentales en la construcción de la solución.
Emplea técnicas de programación como: herencia, cohesión, abstracción, polimorfismo, acoplamiento y encapsulamiento.
La POO es diferente de la programación estructurada tradicional, en la que los datos y los procedimientos están separados y sin relación, ya que lo único que se busca es el procesamiento de unos datos de entrada para obtener otros de salida.
Los programadores que emplean POO, definen primero los objetos para luego enviarles mensajes solicitandoles que realicen sus métodos por sí mismos.