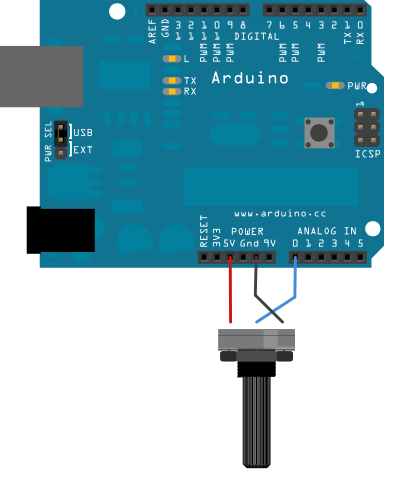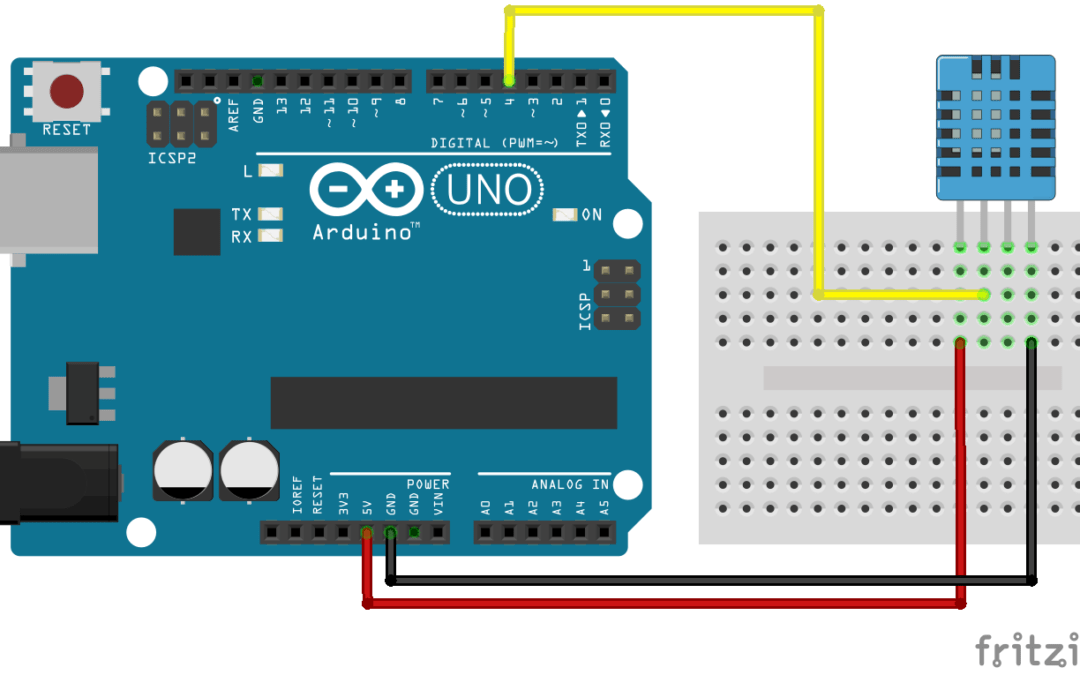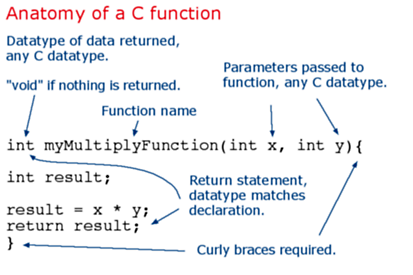El lenguaje de programación de Arduino es C++. No es un C++ puro sino que es una adaptación que proveniente de avr-libc que provee de una librería de C de alta calidad para usar con GCC (compilador de C y C++) en los microcontroladores AVR de Atmel y muchas utilidades opensource específicas para las MCU AVR de Atmel como avrdude: https://learn.sparkfun.com/tutorials/pocket-avr-programmer-hookup-guide/using-avrdude
Las herramientas necesarias para programar los microcontroladores AVR de Atmel son avr-binutils, avr-gcc y avr-libc y ya están incluidas en el IDE de Arduino, pero cuando compilamos y cargamos un sketch estamos usando estas herramientas.
Aunque se hable de que hay un lenguaje propio de programación de Arduino, no es cierto, la programación se hace en C++ pero Arduino ofrece unas librerías, también llamado core, que facilitan la programación de los pines de entrada y salida y de los puertos de comunicación, así como otras librerías para operaciones específicas. El propio IDE ya incluye estas librerías de forma automática y no es necesario declararlas expresamente. Otra diferencia frente a C++ standard es la estructuctura del programa ya que no usa la función main(), sino que usa las funciones setup() y loop().

En la mayoría de los casos se puede hacer un proyecto de Arduino de cierta complejidad con la librería que nos ofrece el core de Arduino y no es necesario añadir más instrucciones ni tipos de datos que los que hay en el core. Pero cuando queremos algo más complejo o más rápido o menos consumo o con más memoria, etc… es necesario usar funciones y estructuras no disponibles en el core de Arduino.
Toda la información para programar con el core de Arduino se encuentra en el reference de la web de Arduino: https://www.arduino.cc/en/Reference/HomePage
Una buena chuleta para tener a mano cuando programemos. Cheat Sheet: https://dlnmh9ip6v2uc.cloudfront.net/learn/materials/8/Arduino_Cheat_Sheet.pdf
Lenguaje de programación C++
Es posible usar comandos estándar de C++ en la programación de Arduino siempre que estén incluidos en el avr libc:
En Internet hay muchas webs de referencia donde consultar dudas a la hora de programar en C++:
Un manual sencillo de entender para la programación es el “arduino programming notebook” de brian w. Evans. Puedes consultarlo o descargarlo desde:
Cuando compilamos y cargamos el programa en Arduino esto es lo que ocurre:

Variables
Una variable puede ser declarada al inicio del programa antes de la parte de configuración setup(), a nivel local dentro de las funciones, y, a veces, dentro de un bloque, como para los bucles del tipo if.. for.., etc. En función del lugar de declaración de la variable así se determinará el ámbito de aplicación, o la capacidad de ciertas partes de un programa para hacer uso de ella.
Una variable global es aquella que puede ser vista y utilizada por cualquier función y estamento de un programa. Esta variable se declara al comienzo del programa, antes de setup().
Recordad que al declarar una variable global, está un espacio en memoria permanente en la zona de static data y el abuso de variables globales supone un uso ineficiente de la memoria.
Una variable local es aquella que se define dentro de una función o como parte de un bucle. Sólo es visible y sólo puede utilizarse dentro de la función en la que se declaró. Por lo tanto, es posible tener dos o más variables del mismo nombre en diferentes partes del mismo programa que pueden contener valores diferentes, pero no es una práctica aconsejable porque complica la lectura de código.
En el reference de Arduino hay una muy buena explicación del ámbito de las variables: http://arduino.cc/en/Reference/Scope
El modificador de variable static, es utilizado para crear variables que solo son visibles dentro de una función, sin embargo, al contrario que las variables locales que se crean y destruyen cada vez que se llama a la función, las variables estáticas mantienen sus valores entre las llamadas a las funciones.
Los tipos de variables en Arduino son:

Además de usar este tipo de datos que son los que aparecen en el reference de Arduino (https://www.arduino.cc/en/Reference/HomePage), es posible usar cualquier tipo de variable de C++ estándar con las limitaciones propias de cada microcontrolador.
Tipos de variables estándar en C++:
Más información sobre los tipos de variable Arduino en: https://aprendiendoarduino.wordpress.com/2016/06/29/tipos-de-datos-2/
Arrays
Un array es un conjunto de valores a los que se accede con un número índice. Cualquier valor puede ser recogido haciendo uso del nombre de la matriz y el número del índice. El primer valor de la matriz es el que está indicado con el índice 0, es decir el primer valor del conjunto es el de la posición 0. Un array tiene que ser declarado y opcionalmente asignados valores a cada posición antes de ser utilizado.

Para manejar arrays en C++ dispones de las funciones estándar: http://www.cplusplus.com/reference/array/array/
string (char array)
Un string es un array de chars. Cuando se trabaja con grandes cantidades de texto, es conveniente usar un array de strings. Puesto que los strings son en si mismo arrays de chars.
Reference de Arduino para string: https://www.arduino.cc/en/Reference/String
Para manejara strings (char array) disponemos de las funciones de string.h que define diversas funciones para manipular strings y arrays http://www.cplusplus.com/reference/cstring/
También es posible usar la clase string de C++: http://www.cplusplus.com/reference/string/string/
Más información para aclarar la diferencia entre string y la clase string: https://www.tutorialspoint.com/cplusplus/cpp_strings.htm
String (Objeto)
Se trata de una clase que permite usar y manipular cadenas de texto de una forma más sencilla que los strings. Puedes concatenar, añadir, buscar, etc… usando los métodos/funciones que ofrece esta clase.
Toda la información de la clase String en el reference de Arduino https://www.arduino.cc/en/Reference/StringObject
Los Strings tienen un uso intensivo de memoria, pero son muy útiles y se van a utilizar mucho en el apartado de comunicación, por ese motivo es importante aprender a manejar los Strings.
Tener en cuenta que al no ser un tipo de dato propiamente dicho sino una clase, tienes unas funciones asociadas (métodos), operadores y unas propiedades. Es una abstracción del dato y para aprender a usarlo hay que leerse la documentación correspondiente.
Operadores
El core de Arduino ofrece una serie de operadores según su reference:
Pero además es posible usar los operadores estnándar de C /C++ y más información: http://es.wikipedia.org/wiki/Anexo:Operadores_de_C_y_C%2B%2B
Estructuras de control
Las estructuras de control en Arduino según el reference son:
- Estructuras de decisión
- Estructuras de repetición
Funciones definidas por usuario
Una función es un bloque de código que tiene un nombre y un conjunto de instrucciones que son ejecutadas cuando se llama a la función. Son funciones setup() y loop() de las que ya se ha hablado.
Las funciones de usuario pueden ser escritas para realizar tareas repetitivas y para reducir el tamaño de un programa. Segmentar el código en funciones permite crear piezas de código que hacen una determinada tarea y volver al área del código desde la que han sido llamadas.

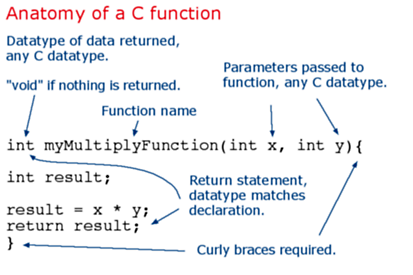
Más información sobre las funciones en C++: http://www.cplusplus.com/doc/tutorial/functions/
Práctica: Menú Interactivo
Hacer un menú interactivo a través del puerto serie donde al pulsar la opción 1 enciende el led del pin 9, al pulsar la opción 2 apaga el led del pin 9 y al pulsar la opción 3 mido el voltaje que tengo en la entrada analógica A0 conectada a un potenciómetro y la muestra por pantalla.
Instalación:

Solución Ejercicio16: https://github.com/jecrespo/aprendiendoarduino-Curso_Arduino_Avanzado_2017/tree/master/Ejercicio16-Menu_Interactivo
Prácticas: Función Detecta Flanco y Dado Digital
Hacer los dos ejercicios de https://aprendiendoarduino.wordpress.com/2017/07/07/practica-funciones/
Para ejercicio detecta flanco, el montaje son dos botones en los pines 2 y 3.
Solución Detecta Flanco: https://github.com/jecrespo/aprendiendoarduino-Curso_Programacion_Arduino/tree/master/Ejercicio09-Funcion_Detecta_Flanco
La función detecta flanco solo funciona con un pulsador, pero cuando se intenta usar con dos pulsadores ya no funciona, la solución es crear un objeto.
Código para detectar flanco en dos pulsadores que falla: https://github.com/jecrespo/aprendiendoarduino-Curso_Programacion_Arduino/blob/master/Ejercicio09-Funcion_Detecta_Flanco_Error/Ejercicio09-Funcion_Detecta_Flanco_Error.ino
Función detecta flanco:
int detectaFlanco(int pin) {
//Devuelve 1 flanco ascendente, -1 flanco descendente y 0 si no hay nada
static boolean anterior_estado = digitalRead(pin);
boolean estado = digitalRead(pin);
if (anterior_estado != estado) {
if (estado == HIGH) {
anterior_estado = estado;
return 1;
}
else {
anterior_estado = estado;
return -1;
}
}
else {
return 0;
}
}
Solución Ejercicio Dado: https://github.com/jecrespo/aprendiendoarduino-Curso_Programacion_Arduino/tree/master/Ejercicio10-Dado